Als je op zoek bent naar de Windows-app van LSC Smart Connect, dan moet ik je teleurstellen. Deze is er niet. LSC heeft simpelweg geen app voor Windows gemaakt en dat is eigenlijk een logische keuze. Toch kun je – als je dat graag wil – jouw apparaten bedienen of bekijken via je laptop of PC. Hoe dit werkt, leg ik in dit artikel uit.
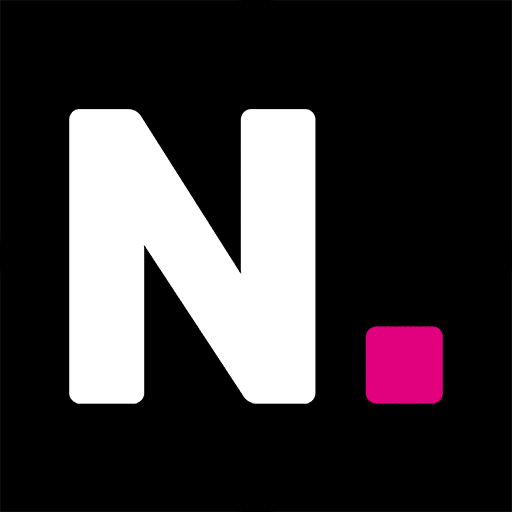
Jouw wekelijkse dosis slim leven
Eigenlijk is het gewoon een toffe nieuwsbrief, maar clubje klonk beter. Vorige edities check je hier!
Geen LSC Smart Connect Windows-app
De makers van LSC hebben besloten geen Windows-app uit te brengen. Geen vreemde keuze, omdat slimme apparaten veelal via een smartphone of tablet bediend worden. Het uitbrengen van een Windows-app zou veel kosten, onderhoud en mogelijk problemen met zich meebrengen.
Maar wat nu als je toch op je laptop of PC beelden wil bekijken, of misschien lampen bedienen? Dan is er wel een alternatief. Het is wat bewerkelijk, maar na een beetje puzzelen kom je er meestal wel uit.

Er is dus een – soort van – alternatief
Zoals je weet, is de LSC-app er voor Android en iOS. Dat wil zeggen dat je deze kunt gebruiken op alle apparaten die op deze besturingssystemen draaien. Dit zijn veelal smartphones en tablets.
Wil je dit echter op Windows doen, dan lukt het niet. Voor Chrome OS en MacOS is dit overigens een ander verhaal, hier kun je standaard wel apps voor Android en iOS op draaien.
Maar voor Windows is dit dus geen optie (meer), daarom zou je kunnen kijken of een zogenaamde Android Emulator een goede optie is. Hiermee draai je eigenlijk op jouw PC of laptop een versie van Android, waardoor het mogelijk wordt apps te installeren. Je raadt het al: ook de LSC Smart Connect-app.
Er zijn meerdere emulatoren beschikbaar, maar een bekende is Bluestacks. Hieronder een beknopte uitleg hoe dit in zijn werk gaat je jouw LSC Smart Connect- en Tuya-apparaten kunt bedienen op een groot scherm.
Of dit wenselijk is, is natuurlijk aan jou om te bepalen. Het is wel wat omslachtiger dan de gewone apps installeren, maar het is wel een methode die werkt.
Geen ‘volwaardig’ alternatief
Alhoewel onderstaande methode werkt, is het niet altijd even handig. Soms werkt de app niet optimaal en het vereist wel basis technische kennis om dit werkend te krijgen.

Bluestacks installeren als alternatief
Bluestacks is al jaar en dag een bekende Android Emulator en wordt door veel mensen gebruikt. Je hebt een aantal dingen nodig voor je begint:
- PC of laptop met Windows
- Google-account
- Een beetje geduld en basis technische kennis
- Ga naar Bluestacks.com en download het installatiebestand – Het bestand is iets meer dan 700MN dus het kan even duren.
- Open het bestand en klik op Install Now
- Bluestacks opent dan vanzelf (zo niet, zoek ‘m even op binnen jouw programma’s)
- Klik op het Google Play Store icoontje (linksboven)
- Log hier in met je bestaande Google-account (of maak een nieuwe aan)
- Zoek dan de juiste app (LSC Smart Connect bijvoorbeeld, of Smart Life)
- Klik op installeren en open de app
Als je deze stappen hebt gevolgd, kun je inloggen op jouw LSC Smart Connect-account.
Inloggen in LSC Smart Connect-app
Om in te loggen heb je jouw LSC Accountnummer nodig. Grote kans dat je dit niet weet, maar inloggen kan dus ook gewoon met je emailadres. Meer uitleg kun je vinden in mijn LSC accountnummer-guide.
Tot slot over de LSC Smart Connect Windows-app
Je hebt nu dus via een soort omweg, toch een LSC Smart Connact-app op je Windows-pc of laptop. Toch is het niet helemaal ideaal, maar op dit moment is er geen goede, andere oplossing helaas. Probeer dus zoveel mogelijk je smartphone of tablet te gebruiken om deze slimme producten te bedienen of te bekijken.
Wil je een ‘vast’ apparaat om je smarthome te bedienen, kijk dan eens op een site als Marktplaats voor een goedkope tablet. Wellicht heb je nog een oud model liggen. Dit kan zowel een Android-tablet of iPad zijn.
Loop je tegen issues aan met de slimme producten van de Action, check dan veel voorkomende LSC problemen + oplossingen.














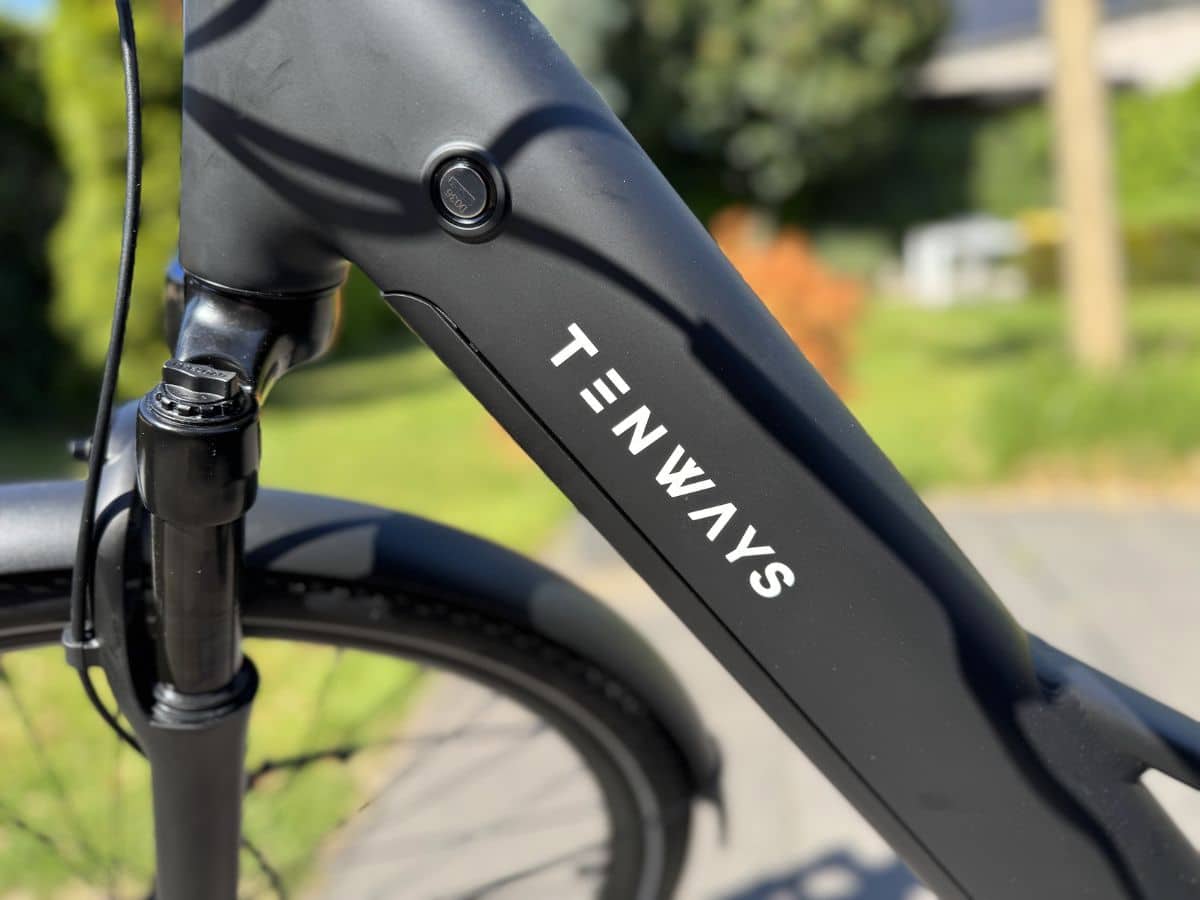




Beste Ruud, het is mij wel gelukt om de beelden van LSC-smart connect op een windows PC te krijgen in mijn browser. Het is betrekkelijk eenvoudig te doen. Methode gevonden op volgende URL:
Door scrollen naar post van : Justin23 Level 9. Hij laat zien hoe dit te realiseren met een website en de LSC of Tuya app waar je camera(s) aangemeld zijn.
Werkt prima bij mij met 2 LSC smart PTZ camera’s voor binnen, maar zou ook voor de andere types incl. deurbel moeten werken.
Groetjes Gerrit
Dank voor de toevoeging! Heb net even gecheckt, maar heel eerlijk: ik vertrouw de URL niet helemaal. Zie dat deze ook uit China komt, maar niet door Tuya/LSC is geregistreerd. Dit kan natuurlijk een ideale manier zijn om inloggegevens buit te maken. Ik zeg niet dat het zo is, maar de kans is aanwezig, daarom heb ik de URL toch even verwijderd.
Neemt niet weg, dat ik de bijdrage wel waardeer 😀
Beste Ruud,
Het zou natuurlijk best kunnen met al die Chinese websites en app.
Zou vertrouw ik die van LSC en Tuya net zo min. Het mooiste zou zijn de video stream lokaal “te onderscheppen” voordat deze zelfs naar een server van tuya…. gaat en dan weer terug naar mijn GSM.
Blijft een vervelend thema. Ik zoek nog verder om de stream direct te kunnen tackelen.
Groetjes Gerrit